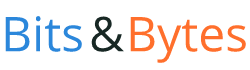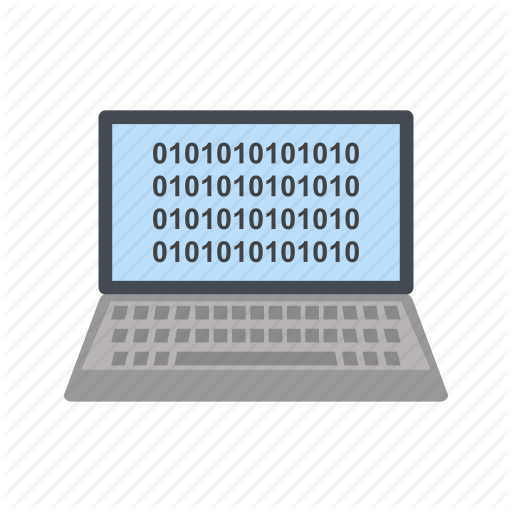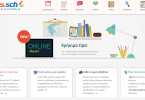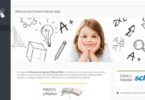Η υπηρεσία του ΠΣΔ grafis μας προσφέρει ένα εξαιρετικό εργαλείο για την αποθήκευση, διαμοιρασμό και από κοινού επεξεργασία εγγράφων. Ακόμη περισσότερο, μπορούμε να έχουμε πρόσβαση στα έγγραφά μας από διαφορετικές συσκευές χάρη σε εφαρμογές cloud που κατεβάζουμε στον υπολογιστή μας και συνδέουμε στο grafis. Τα 5GB είναι επαρκής χώρος, τουλάχιστον για αρχεία τύπου word, excel, pdf, αυτά που λίγο ή πολύ διακινούμε κατά τη σχολική καθημερινότητα.
Μία δημοφιλής εφαρμογή συγχρονισμού είναι το OwnCloud. Πώς, όμως, συνδέουμε το τελευταίο με το grafis; (Απαραίτητη προϋπόθεση για να συνεχίσετε παρακάτω είναι να έχει πρόσβαση στις υπηρεσίες του ΠΣΔ μέσω του προσωπικού σας λογαριασμού).
Οι οδηγίες που παραθέτουμε εδώ είναι εντελώς καινούριες και διαφέρουν από αυτές του ΠΣΔ που αυτή τη στιγμή δεν είναι πλήρως ενημερωμένες.
Εγκατάσταση OwnCloud
Το πρώτο βήμα είναι να κατεβάσουμε την εφαρμογή του OwnCloud από εδώ (στην ενότητα που αναφέρει ownCloud Desktop Client) και να κάνουμε την εγκατάστασή του όπως κάνουμε με κάθε εφαρμογή. Υπάρχουν διάφορες εκδόσεις, για όλα τα δημοφιλή λειτουργικά συστήματα, εδώ μιλούμε μόνο για την έκδοση των Windows.
Μόλις ολοκληρωθεί η εγκατάσταση θα μας ζητήσει να εισάγουμε τον server που θέλουμε να συγχρονιζόμαστε. Εκεί φυσικά βάζουμε το https://grafis.sch.gr (Εικόνα 1)

Το επόμενο βήμα (Εικόνα 1α) είναι το πιο σημαντικό της διαδικασίας. Θα μας ζητηθεί το όνομα χρήστη και password, ΑΛΛΑ ενώ σαν όνομα χρήστη βάζουμε αυτό που έχουμε στο ΠΣΔ, ως password δηλώνουμε αυτό που δημιουργείται αυτόματα μέσα από τις ρυθμίσεις του grafis (Διαβάστε παρακάτω “Διασύνδεση ownCloud και grafis”).

Διασύνδεση ownCloud και grafis
Συνδεόμαστε στο grafis.sch.gr κανονικά με τον κωδικό που έχουμε στο ΠΣΔ. Στην αρχική σελίδα επιλέγουμε (πάνω δεξιά) “Ρυθμίσεις” (Εικόνα 2)

Στην επόμενη οθόνη επιλέγουμε από την αριστερή στήλη “Ασφάλεια” (Εικόνα 3).

Μεταφερόμαστε στην οθόνη (Εικόνα 4) όπου δίνουμε ένα όνομα εφαρμογής, π.χ. OwnCloud kai επιλέγουμε “Create new app passcode”. Στο πεδίο (Εικόνα 5) εμφανίζεται μια σειρά από χαρακτήρες που αντιγράφουμε (copy) και τους επικολλούμε στο πεδίο του password που εμφανίζεται κατά την εγκατάσταση του ownCloud που αναφέραμε παραπάνω (Εικόνα 1α).


Αφού αντιγράψουμε το password/token το επικολλούμε στο πεδίο “password” της Εικόνας 1α και πατάμε “Next” όπου μεταφερόμαστε στην οθόνη των αρχικών ρυθμίσεων του ownCloud (Εικόνα 6). Εάν το επιθυμούμε, χωρίς να είναι απαραίτητο, αλλάζουμε τις ρυθμίσεις και πατάμε το κουμπί “Connect…”.

Εάν όλα έχουν πάει καλά θα δούμε την αρχική οθόνη της εφαρμογής ownCloud (Εικόνα 7).

Πατώντας πάνω το “General” μπορούμε ν’ αλλάξουμε κάποιες από τις ρυθμίσεις της εφαρμογής (Εικόνα 8).

Σημαντικές από αυτές είναι το 1. για ανοίγει η εφαρμογή την ώρα που ανοίγουμε τον υπολογιστή μας και το 2. εάν θέλουμε να εμφανίζεται ο φάκελος που έχουμε στο cloud σαν ένας κανονικός φάκελος του windows explorer (Εικόνα 9). Ό,τι “ρίχνουμε” σε αυτόν τον φάκελο μεταφέρεται αυτόματα στο grafis και είναι προσβάσιμο από οποιαδήποτε συσκευή και να το έχουμε εγκατεστημένο.

Αναλυτικές οδηγίες για τη χρήση της υπηρεσίας μπορείτε να βρείτε εδώ.